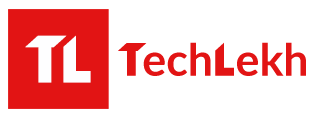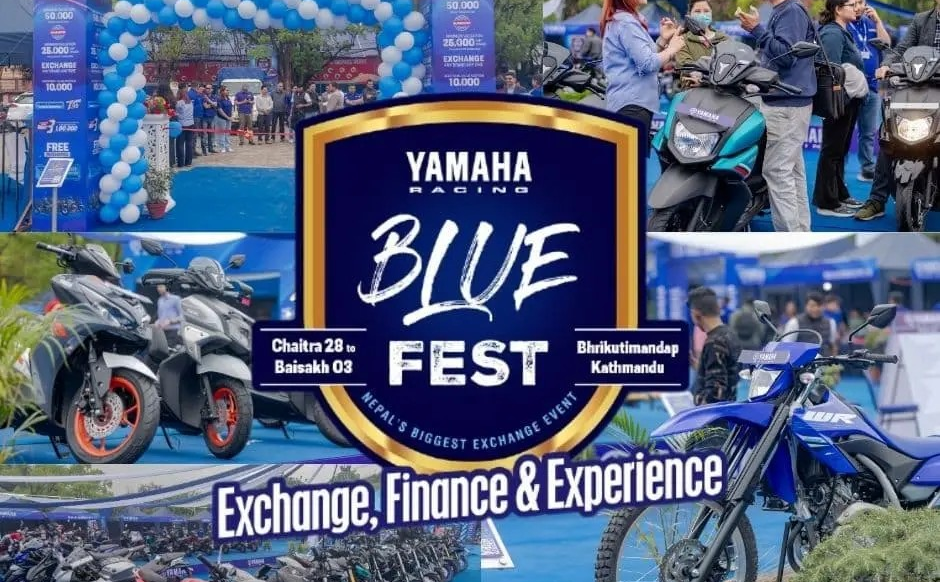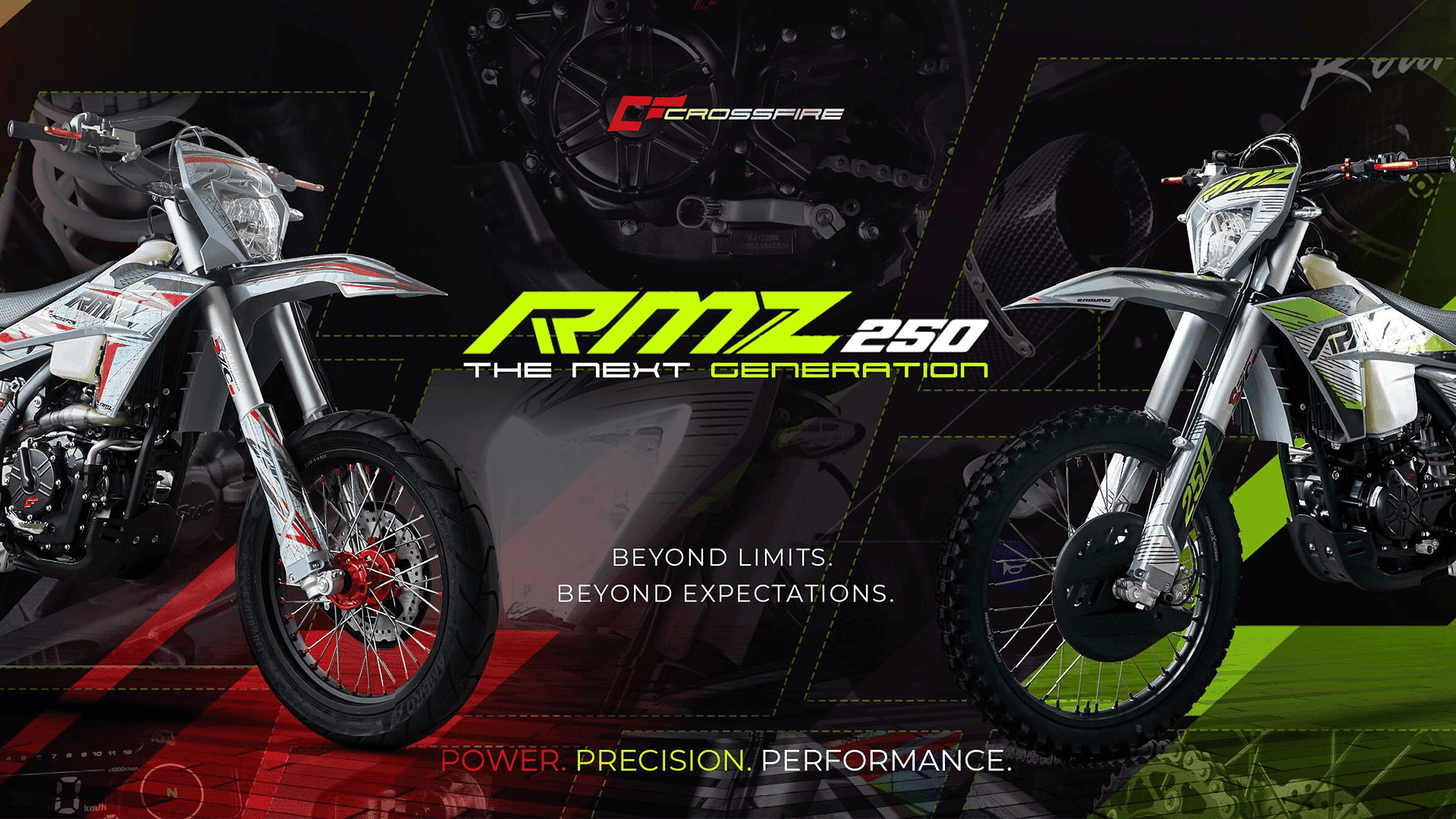If you’re an Apple user, you’re probably familiar with AirTag — the handy electronic device that helps you keep track of your belongings, from keys to backpacks.
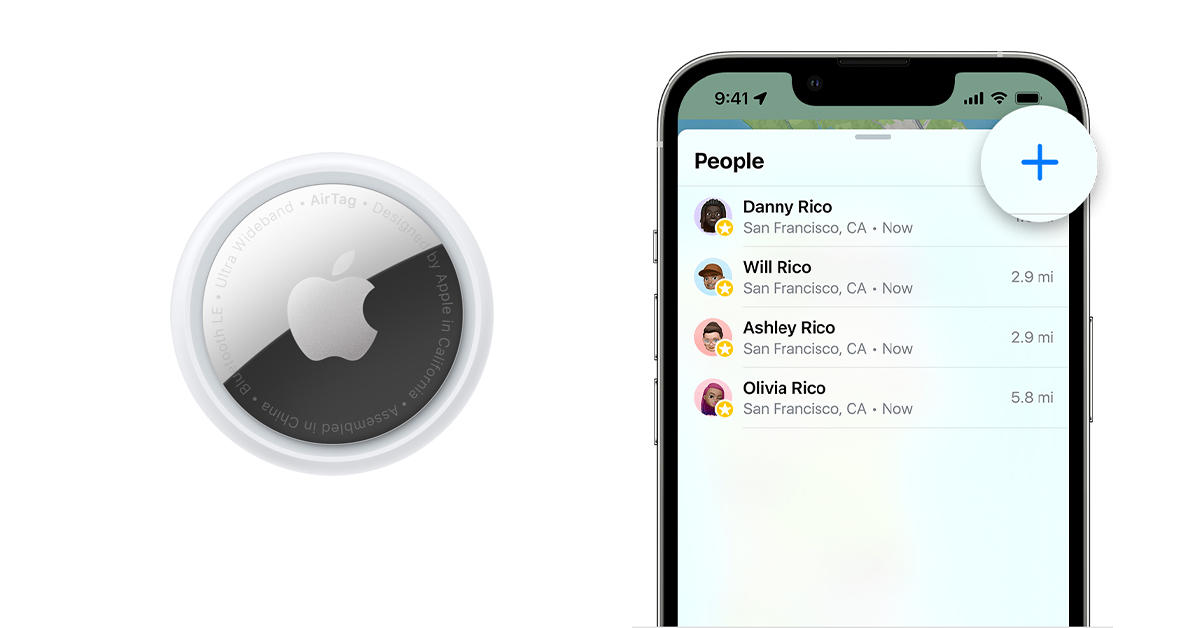
But as many people have been wondering, can you share your AirTag location with family members and others? The short answer is no, you can’t share your AirTag location.
In this article, we will explore why can’t you share your AirTag location with others, if AirTag supports family sharing, alternatives to sharing your location with AirTag, and more.
ALSO READ: Does AirTag Work Inside Luggage? Check Legality and Tips!
How AirTag Works: An Overview
Before moving forward, it is better to first have a basic understanding of how AirTag works so that you can have an idea of its capabilities and limitations.
AirTags come equipped with the Apple U1 chip, which uses ultra-wideband technology to enable precise location tracking by transferring data over a high frequency at short distances.
With iPhone 11 and later models supporting this technology, Precision Finding allows users to accurately determine an AirTag’s distance and direction when in range.
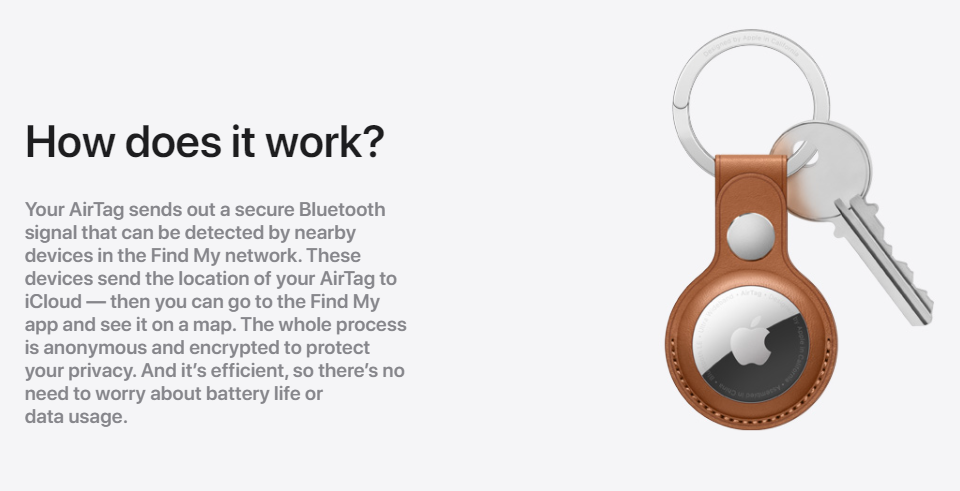
By combining data from the camera, ARKit, accelerometer, and gyroscope, Precision Finding provides sound, haptic, and visual feedback to guide users to their AirTag.
However, it’s important to note that Precision Finding has a limited range. If an AirTag gets separated from its owner and is out of Bluetooth range, it makes use of Apple’s Find My network to track it down.
The Find My network is an encrypted, anonymous network of millions of Apple devices that helps users locate their devices. When the AirTag sends out a secure Bluetooth signal, nearby devices in the Find My network anonymously send their location to iCloud, which can be tracked on a map using the Find My app.
Why Can’t You Share Your AirTag Location with Family Members and Others
Although one of the most frequently asked questions about AirTag is whether you can share its location with others, the answer is unfortunately you can’t share the AirTag location directly with someone else.
And Apple has good reasons behind it. The main reason is privacy. AirTag is designed to be a personal item tracker to track your personal belongings. And it is not intended for sharing. Apple wants this device to be used by only one person at a time to ensure maximum security and privacy.
Each AirTag can only be paired with one Apple ID, and only the owner of the AirTag can access the location data through the Find My app on their iPhone, iPad, or Mac. Not even Apple can access your location data.
If sharing the location of an AirTag was an option, there would be a higher risk of bad actors taking advantage of it, compromising the owner’s privacy. As a result, Apple has decided to prioritize privacy and security over convenience.
How to Share AirTag Location with Family Members?
There is no built-in feature for sharing the location of an AirTag with others, including family members. However, you can use an AirTag to track your family or their belongings, but this will only allow you to know the AirTag’s location.
This can be especially useful for situations like tracking your child or their belongings, such as a backpack. If your child loses their backpack with an AirTag attached, you can use the Find My app to locate it.
Some AirTag users have also asked if they can share their AirTag location with their spouse, but unfortunately, this is not possible.
Can You Share AirTag with Police?
Another common question is whether you can share AirTag location data with the police. However, since the AirTag is not designed to be shared, there is no feature to do so.
Furthermore, the location data is encrypted and anonymous, meaning that even Apple cannot access your location. Therefore, it is not possible to share AirTag location data using the built-in feature with the police.
If your AirTag is lost or stolen, you can use the Find My app on your iPhone to track its location and manually share the information with the authorities to help them locate your item.
Can You Share AirTag Location with Android?
Unfortunately, AirTag is only compatible with Apple devices, so you can’t use it to share its location with Android users or other non-Apple devices.
However, there are alternative ways to share your location using your iPhone with Android users, such as using Google Maps.
Share Location with Google Maps
To share your location using the Google Maps app, follow the steps below:
- Open the Google Maps app on your iPhone or iPad and sign in.
- Tap your profile picture > Location Sharing > New share.
- If the other person has a Google Account:
- Choose how long you want to share your location.
- Tap the profile of the person with whom you want to share your location.
- Tap Share.
- If the other person doesn’t have a Google Account:
- Send your Location sharing link.
- Tap Message to send you the link through iMessage.
- Tap More and select a different app to send your link through another messaging app.
- Send your Location sharing link.
How to Transfer AirTag to New Phone?
While it is true that Apple AirTag is not designed to be shared, there may be situations where you need to pass it on to someone else or receive an AirTag that has been used by someone else.
Thankfully, for these situations, Apple allows you to transfer AirTag to another person using iPhone, iPod, or iPad. For that, you need to first remove the AirTag from the previous owner’s Apple ID.
How to Remove AirTag from Apple ID?
The process of removing an AirTag from an Apple ID is the same as removing any other accessory from the Find My network, such as AirPods or iPhone Leather Wallet.
If the AirTag you are removing is connected via Bluetooth to the iPhone or other Apple device used to remove it from an Apple ID, simply following the steps below will be sufficient.
However, if the AirTag is out of Bluetooth range of the Apple device used to remove it from an Apple ID, you need to reset it before you can use it with a new device.
To Remove AirTag from iPhone, iPad, or iPod touch
To remove the AirTag from the paired Apple ID, you need to follow these steps from the iPhone, iPad, or iPod touch that is signed in with the same Apple ID the AirTag is paired with.
- Open the Find My app on your iPhone, iPad, or iPod touch
- Tap the Items tab.
- Tap the AirTag you want to remove, then swipe up on the handle.
- Tap Remove Item, then tap Remove to confirm.
To Remove AirTag from an Apple ID on Mac
In case you do not have or do not want to use an iPhone, iPad, or iPod touch, it is also possible to remove the AirTag from an Apple ID by using a Mac.
Here is how to remove AirTag using Mac:
- Open the Find My app on the Mac.
- Select the Devices tab.
- Select the AirTag that you want to remove.
- On the map, click the More Info button.
- Click Remove This Device.
How to Reset Your AirTag?
If the AirTag was out of Bluetooth range from the Apple device used to remove it from an Apple ID, it is necessary to reset it before you can use it with a new device.
Follow these steps to reset your AirTag:
- Press and rotate the battery cover counterclockwise.
- Remove the cover and the battery.
- Replace the battery.
- Press down on the battery until you hear a sound. This sound means that the battery is connected.
- When the sound finishes, repeat the process four more times by removing and replacing the battery, and pressing down on it until you hear a sound. You should hear a sound each time you press on the battery, for a total of five sounds. The fifth sound is different from the previous four, indicating that the AirTag is ready to pair.
- Replace the cover by aligning the three tabs on the cover with the three slots on your AirTag.
- Press down on the cover.
- Rotate the cover clockwise until it stops rotating.
How to Set Up AirTag?
Once you have removed the AirTag from its previous owner’s Apple ID, you can now transfer the AirTag to a new phone, specifically an iPhone, or alternatively, an iPad or iPod touch.
Before setting up AirTag, make sure the iPhone, iPad, or iPod touch is running on iOS 14.5 or iPadOS 14.5 or later and that two-factor authentication is turned on.
Additionally, Find My and Bluetooth both need to be enabled. Also, ensure that your iPhone is connected to the internet via Wi-Fi or cellular data, and Location Services is turned on.
Now, follow these steps to set up your AirTag with your Apple ID:
- Bring the AirTag near your iPhone, iPad, or iPod touch. A setup prompt will appear on the screen.
- Tap Connect and follow the on-screen steps to give it a name and register the AirTag with your Apple ID.
- Tap Done.
How to Use AirTags to Track Your Belongings?
You can use AirTag to track your belongings such as keys, wallet, or backpack. You can also use AirTag to track the location of your car or bike.
To use it, set it up and simply attach it to the item you want to track, such as keys, a handbag, or a backpack.
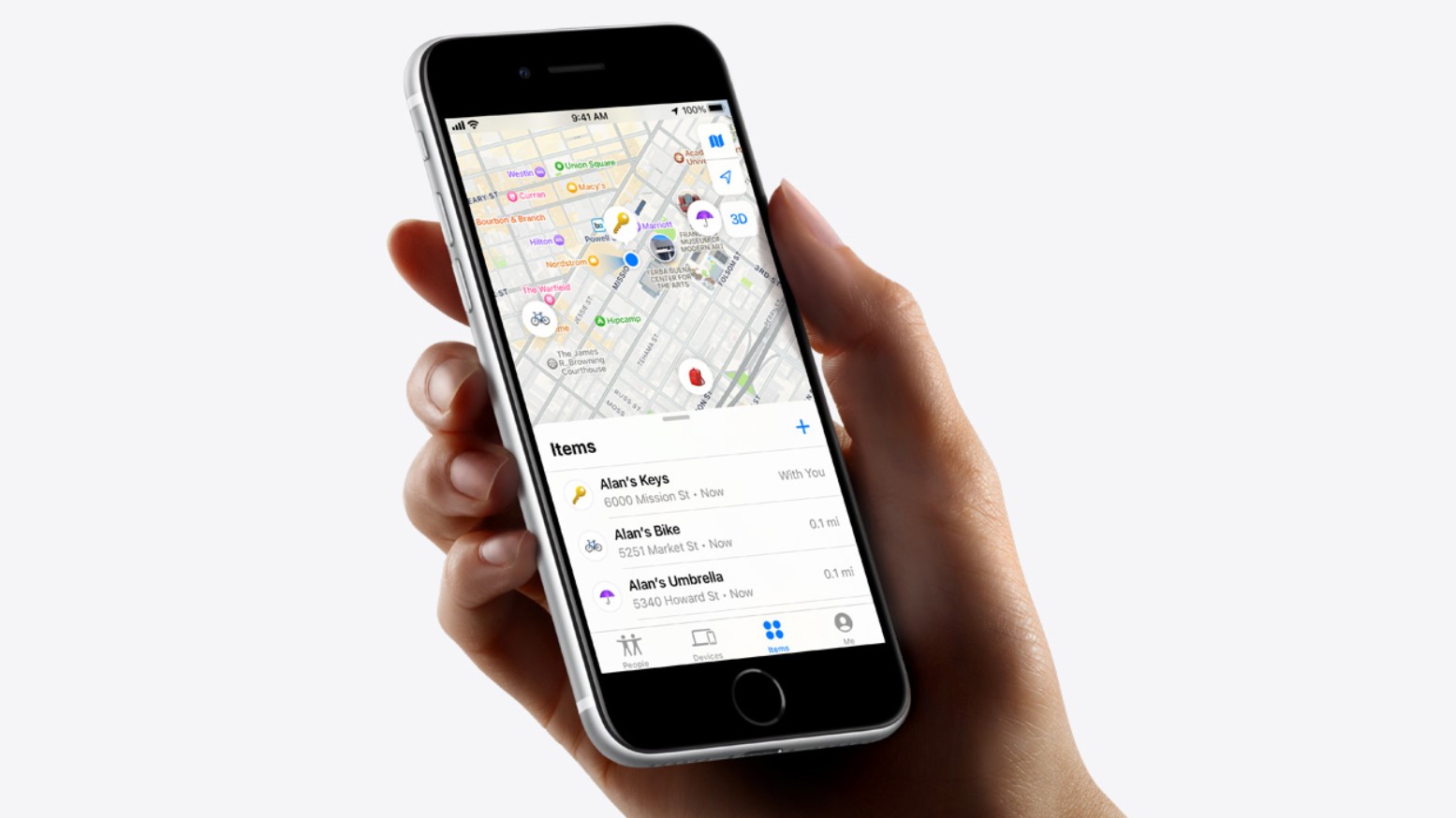
To locate your belongings, you can use the Find My app on your iPhone.
Here is How to Find a Nearby Item with AirTag
If the item you want to locate is nearby and you have iPhone 11 or later models, you can tap Find Nearby to help find its precise location with the Precision Finding feature.
Since this feature requires ultra-wideband technology, iPhone XS and earlier models do not support it. Also, it is not available in countries and regions where Ultra Wideband technology is restricted.
If your iPhone or region doesn’t support Ultra Wideband, or your AirTag is outside the range of your device, you will see a Direction button, which will open Maps to lead you to the last known location of your luggage.
To locate a nearby AirTag using an iPhone with ultra-wideband technology, ensure that Location Access for the Find My app is enabled by following these steps:
- Go to Settings > Privacy & Security > Location Services on your iPhone.
- Scroll down and select Find My.
- Select “While Using the App”. Turn on Precise Location for the most accurate location.
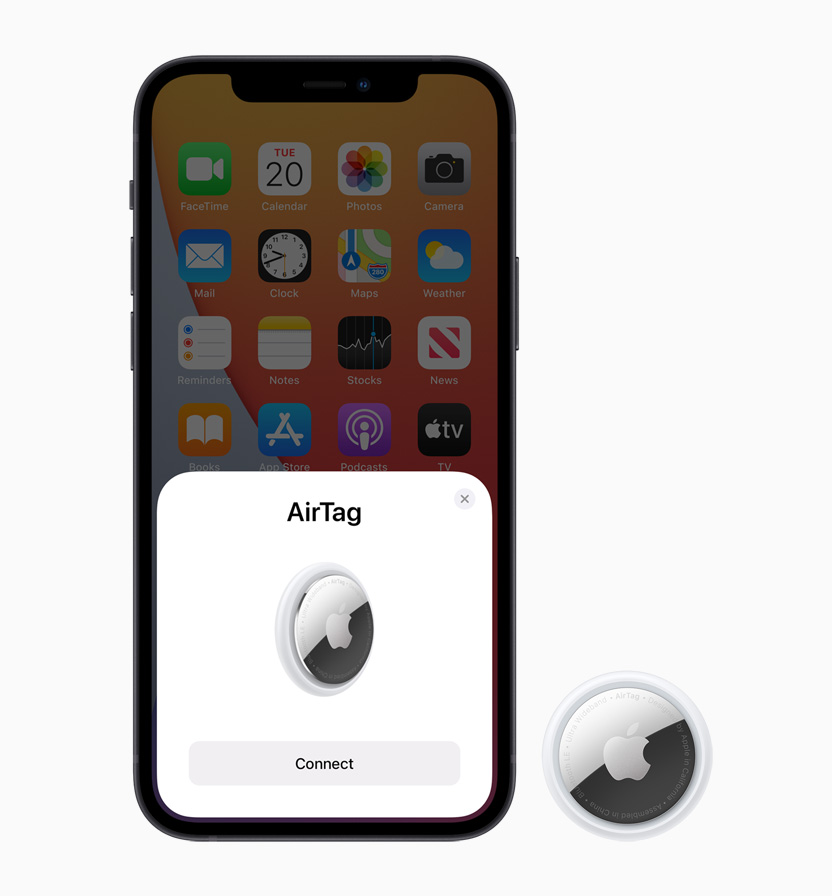
Find a Nearby AirTag
Once you have enabled Location Access, follow the steps below to find a nearby AirTag:
- Open the Find My app on your iPhone.
- Tap on the Items tab.
- Choose your AirTag, then tap Find Nearby.
- Move your iPhone around your space a bit.
- Once your iPhone connects to the AirTag, an arrow will appear on the screen, pointing you in the right direction and showing the approximate distance.
- You can also tap on the Play Sound button to hear a chime from your AirTag.
- Once you’ve found it, tap the X to go back.
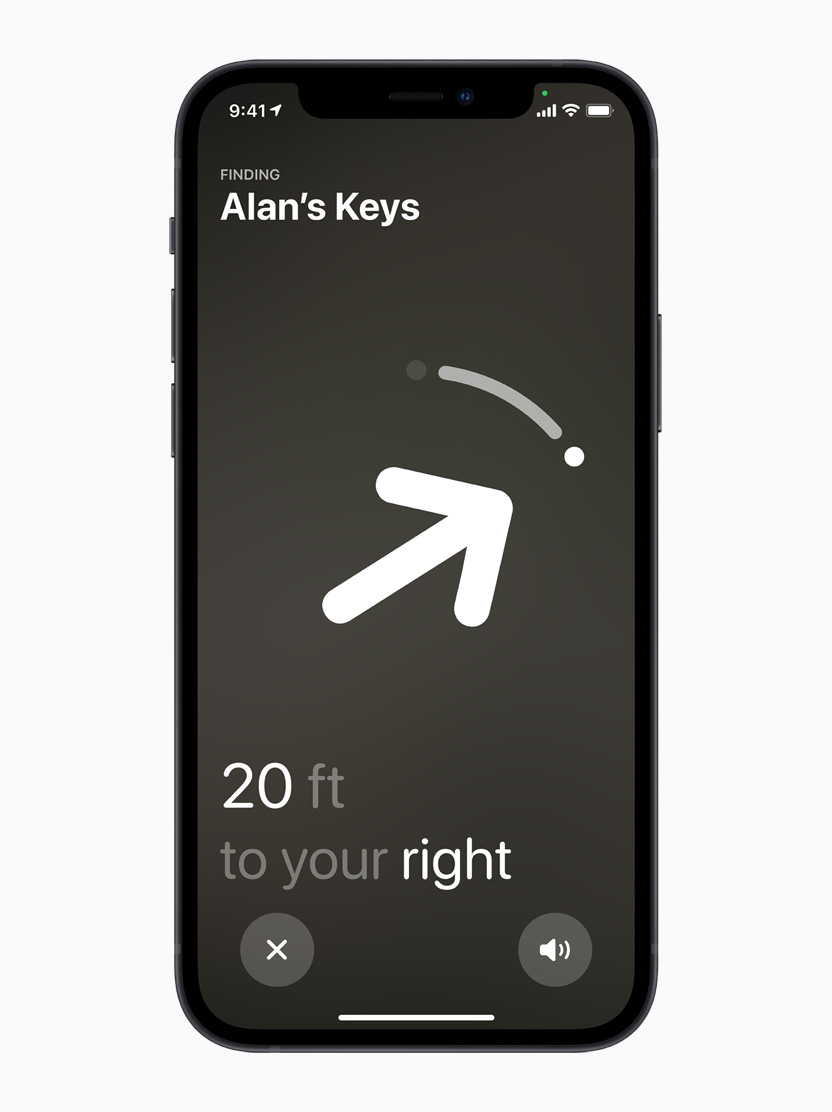
Find the Location of the AirTag
If you have misplaced your AirTag or your item with AirTag attached and it is out of Bluetooth range, you can look for your AirTag on the map.
The AirTag uses Apple’s Find My network. Find My network is an encrypted, anonymous network of hundreds of millions of Apple devices that helps Apple users locate their devices.
The AirTag sends out a secure Bluetooth signal that can be picked up by nearby devices in the Find My network. These devices will then anonymously send the location of the AirTag to iCloud, and you can track it on a map using the Find My app.
It is worth noting that AirTags do not provide real-time location sharing. Instead, they update their most recent location periodically, typically every few minutes, and only if other Apple devices in the Find My network are nearby.
To see your AirTag on the map, follow these steps:
- Open the Find My app on your iPhone.
- Tap on the Items tab.
- Choose your AirTag in the items list.
- You will see the time and place of its last known location at the bottom of the screen.
Alternative Ways to Share your Location with Others
AirTags do not let you share its location with others. Only one Apple ID at a time can have its location access. You can, however, share your iPhone’s location.
If you want to share your iPhone’s location with an Android, you can use Google Maps by following the steps above.
If you want to share your location with an iPhone or other Apple device, you can share it using the Find My app, Messages app, or Apple Maps.
You need to first enable location services on the iPhone by going to Settings > Privacy > Location Services.
How to Share Location with an iPhone?
Share Your Location Using Find My app
- Open the Find My app on your iPhone.
- Select the People tab.
- Tap the Add button +.
- Select Share My Location.
- Enter the name or phone number of the person that you want to share your location with.
- Select Send.
- Choose to share your location for One Hour, Until End of Day, or Share Indefinitely.
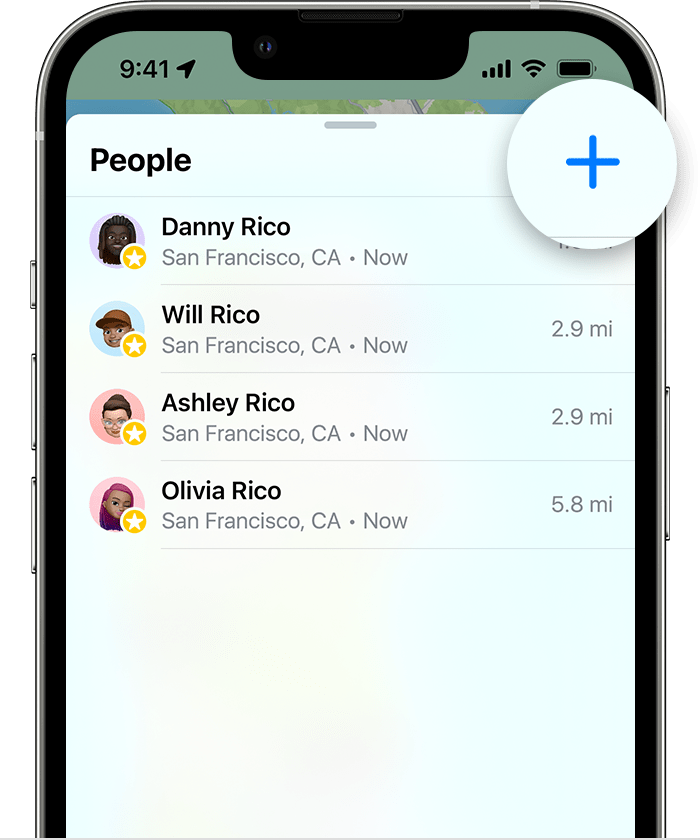
Share Your Location in the Messages App
- Open the Messages app on your iPhone.
- Select the conversation with the recipient(s) you want to share your location with.
- Tap the name of the person or group at the top of the conversation.
- Choose “Send My Current Location” to share your current location with the recipient(s).
- Alternatively, choose “Share My Location” and select the duration you want to share your location for.
- Tap Done.
Share Location with Apple Maps
- Open the Apple Maps app on your iPhone.
- Tap the blue dot that represents your current location.
- Tap Share My Location.
- Choose the app or method you want to use to share your location, such as Messages or AirDrop.
- Select the contact or group you want to share your location with.
-
Yamaha Blue Fest Officially Begins from April 10 in NepalHIGHLIGHTS Yamaha Nepal kicked off the Yamaha Blue Fest with exciting offers on bikes and…
-
Redmi A5 Arriving Soon in Nepal: Lowest in Price, Highest in Refresh RateHIGHLIGHTS Redmi A5 4G price in Nepal could be Rs. 11,999 (3/64GB) and Rs. 13,999…
-
Crossfire RMZ 250 Now in Nepal: What’s New Compared to the Outgoing RM 250?HIGHLIGHTS Crossfire RMZ 250 price in Nepal is Rs. 8.59 Lakhs. RMZ 250 is the…